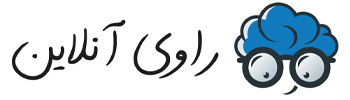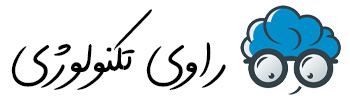من (راوی آنلاین) اینجا هستم تا با روایت های ارزشمند و کاربردی در زمینه های مختلف، بهت کمک کنم تا آگاهتر بشی، بهتر رشد کنی و با اطمینان بیشتری تو مسیر پیشرفتت قدم برداری. من در زمینه های مختلف روایت گری میکنم تا آگاهی بیشتری کسب کنی. ❤️

آموزش نوشتن متن زیر عکس در واتساپ
نوشتن متن زیر عکس در واتساپ یکی از موضوعاتیست که کاربران ایرانی واتساپ درباره آن از ما زیاد سؤال پرسیده اند که در این مقاله آموزش داده ایم. پس در ادامه همراه با راوی تکنولوژی باشید.
عمده ترین سوالاتی که درباره نوشتن عکس در واتساپ از ما پرسیدید شامل موارد زیر میشود:
- نوشتن متن در پروفایل واتساپ
- نوشتن متن در وضعیت واتساپ
- چطوری زیر عکس متن بنویسیم
- نوشتن اسم در واتساپ
- چگونه در وضعیت واتساپ متن بنویسیم
حال در این مقاله از ترفندهای پیامرسان ها قصد داریم درباره این موضوع بیشتر صحبت کنیم.
مقدمه ای در رابطه با ویرایش عکس در واتساپ قبل از ارسال
واتساپ یا واتس آپ (WhatsApp) در حال حاضر یکی از برترین، بهترین، و محبوبترین اپلیکیشنهای پیامرسان فعال است که تعداد زیادی از کاربران از آن بهرهمند میشوند. این اپلیکیشن امکانات گستردهای را فراهم کرده است، از جمله ارسال و دریافت پیام متنی و همچنین امکان تبادل فایلهای چون عکس و ویدئو. واتساپ حتی قابلیتهای پنهانی نیز دارد که برخی از کاربران هنوز از وجود آنها خبر ندارند! یکی از این قابلیتها، امکان ویرایش عکس قبل از ارسال آن از طریق این اپلیکیشن پیامرسان است.
بله، شما میتوانید قبل از ارسال هر عکس از طریق واتساپ، آن را ویرایش کنید. این ویرایش شامل تغییراتی مانند تغییر کادربندی عکس، اضافه کردن شکلک و اموجی، افزودن متن، و حتی نقاشی کشیدن بر روی آن میشود. در این مقاله، ما قصد داریم به شما نشان دهیم چگونه میتوانید عکس را در واتساپ ویرایش کنید قبل از ارسال.
چگونه پیش از ارسال عکس در واتساپ آن را ویرایش کنیم؟
اما چگونه میتوانیم قبل از ارسال یک عکس در واتساپ آن را ویرایش کنیم؟ این فرآیند به سادگی قابل انجام است. برای این منظور، مراحل زیر را دنبال کنید:
- برنامه واتساپ را اجرا کنید.
- به تب “CHATS” بروید.
- پنجره گفتگوی مورد نظر که میخواهید در آن عکسی ارسال کنید را انتخاب کنید.
- روی آیکون “دوربین” در گوشه سمت راست فیلد تایپ متن کلیک کنید. این کار باعث فعال شدن دوربین دستگاه میشود.
- یک عکس جدید را ثبت کنید تا از منوی پایین صفحه، یک عکس از گالری دستگاه را انتخاب کنید.
پس از طی کردن این مراحل، به صفحهای هدایت میشوید که امکان ویرایش عکس در واتساپ قبل از ارسال آن را فراهم میکند (همانطور که در عکس زیر نشان داده شده است). گزینههای ویرایش عکس در واتساپ در بخش بالا و سمت راست صفحه قابل مشاهده هستند.
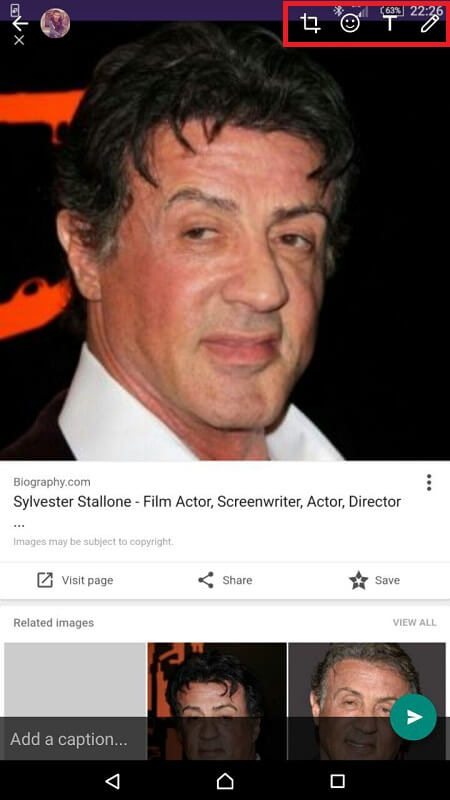
امکانات و قابلیتهای موجود در تصویر، از چپ به راست به شرح زیر است:
آیکون کادر بندی و کراپ کردن عکس
گزینه اول از سمت چپ، به کادربندی و کراپ (Crop) کردن عکس اختصاص دارد. با لمس این گزینه، یک کادر ظاهر میشود که امکان بزرگنمایی و کوچکنمایی دارد. شما میتوانید این کادر را بر روی بخش مورد نظر عکس قرار دهید که قصد برش و ارسال آن را دارید. سپس با انتخاب گزینه OK، تغییرات اعمال شده و خواهید دید که عکس ابتدایی با توجه به کادربندی انجام شده تغییر میکند.
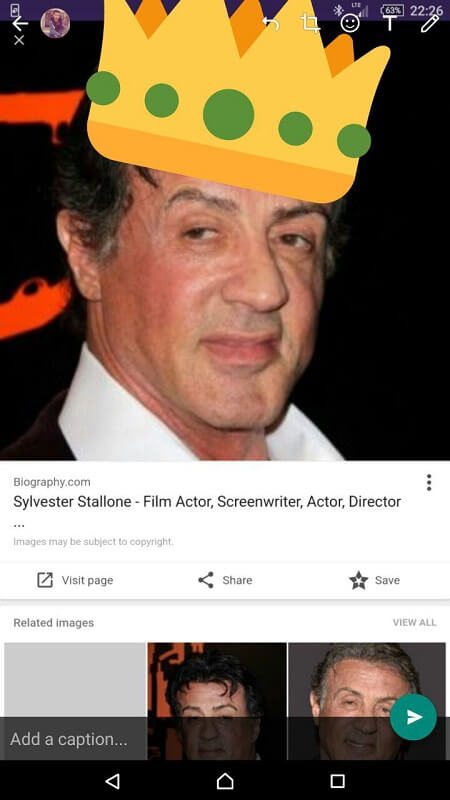
آیکون ایموجی
آیکون اولیه که از سمت چپ مشاهده میشود، اختصاص داده شده به اضافه کردن اموجیها به عکس مورد نظر است. با انتخاب این آیکون، میتوانید اموجیها را به تصویر اضافه کنید. پس از انتخاب یک اموجی، با قرار دادن دو انگشت بر روی صفحه نمایش و دور زدن آنها از یکدیگر، میتوانید اموجی را بزرگنمایی کنید. همچنین، با عملیات چرخاندن دو انگشت بر روی صفحه نمایش، میتوانید جهت چرخش اموجی را تغییر دهید.
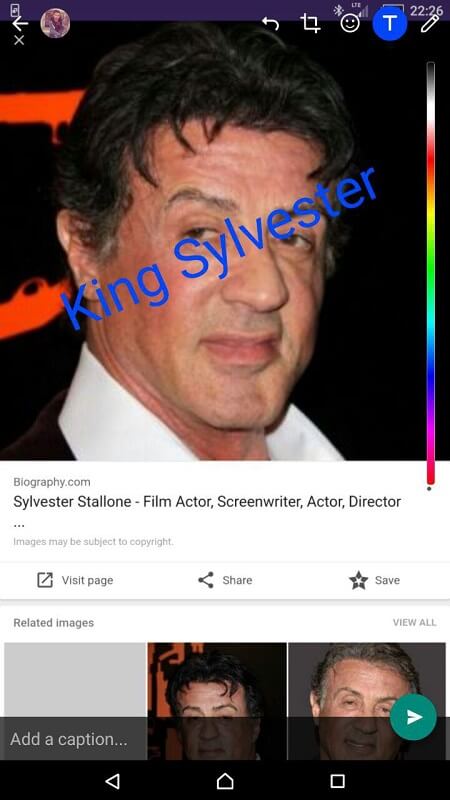
آیکون نوشتن و تایپ کردن
آیکون سوم از سمت چپ به شما این امکان را میدهد که متنی خاص را بر روی عکس تایپ کنید. با انتخاب این آیکون، میتوانید متن مورد نظر خود را بنویسید و آن را به عکس افزوده یا ویرایش کنید. همانند بخشهای قبلی، میتوانید با دو انگشت، متن را بزرگنمایی یا کوچکنمایی کرده و با چرخش دو انگشت، جهت متن را تغییر دهید.
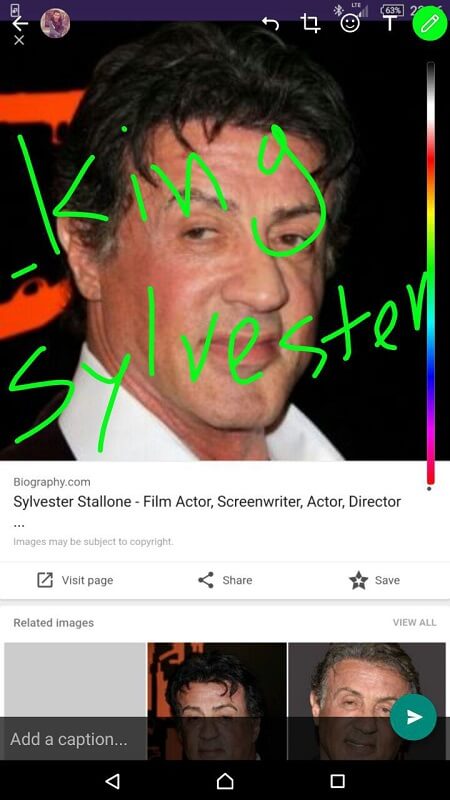
آیکون نقاشی کردن
آیکون نقاشی با نماد “مداد” که در موی فوقانی و سمت راست صفحه ویرایش عکس در واتساپ قرار دارد، به شما این امکان را میدهد که با استفاده از انگشت خود بر روی عکس انتخاب شده نقاشی بکشید. با انتخاب این آیکون، میتوانید لحظهای خلاقیت خود را با ایجاد نقاشی یا تغییرات دلخواه بر روی تصویر به اشتراک بگذارید.
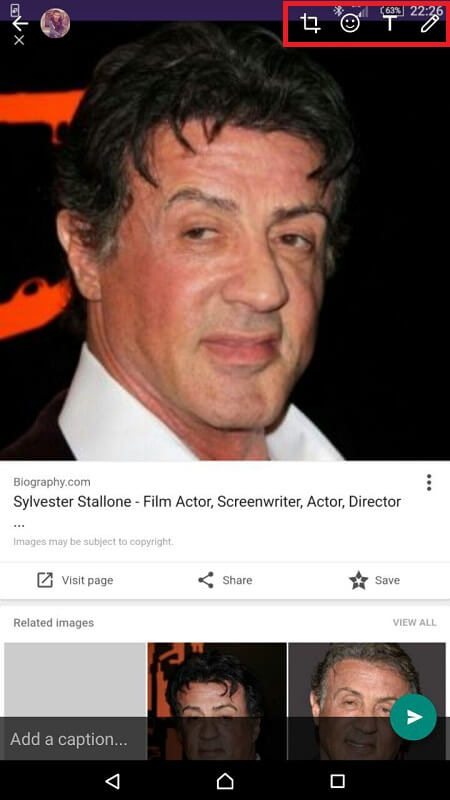
با استفاده از ویژگیهای موجود در ویرایش عکس در واتساپ، شما به سادگی میتوانید تغییرات مورد نظر خود را اعمال کرده و متن یا اموجی را به تصویر اضافه کنید. ضمناً، در مواقعی که نماد یا اموجی به عکس افزوده میشود، آیکون سطل آشغالی نیز در بالا و سمت چپ صفحه ظاهر میشود. با کشیدن اموجی به سمت این آیکون سطل آشغال و رها کردن آن، میتوانید اموجی مورد نظر را حذف کنید. همچنین، در حین نقاشی و نوشتن متن، از نوار کناری صفحه میتوانید رنگ قلم و نوشته را تغییر دهید. این ویژگیها به شما امکانات گستردهای برای ویرایش و سفارشیسازی تصاویر قبل از ارسال در واتساپ ارائه میدهند.
کپشن در واتساپ چیست؟
در واتساپ، کپشن یا عنوان (Caption) به متن یا توضیحی اشاره دارد که شما میتوانید به همراه تصویر یا ویدئوهایی که ارسال میکنید، اضافه کنید. این متن به عنوان توضیحی برای محتوای تصویر یا ویدئو شما عمل میکند و به افرادی که پیام شما را دریافت میکنند، کمک میکند تا محتوای پیام شما را بهتر درک کنند. با افزودن کپشن، شما میتوانید به تصاویر و ویدئوهای خود توضیحات، تفسیرها یا حتی احساسات خود را اضافه کنید. این امکان به کاربران واتساپ این اجازه را میدهد که پیامهای خود را شخصیتر و بازتر توصیف کنند.
نوشتن متن در پروفایل واتساپ
برای نوشتن یا تغییر متن در پروفایل واتساپ، مراحل زیر را دنبال کنید:
- باز کردن واتساپ: ابتدا برنامه واتساپ را از گوشی خود باز کنید
- ورود به تنظیمات حساب: در پایین صفحه، به تب “پروفایل” یا “حساب” بروید. این ممکن است در پایین صفحه یا در بالای آن باشد، به توجه به نسخه و تنظیمات گوشی شما
- تغییر یا افزودن متن: در بخش پروفایل، یک گزینه برای تغییر متن پروفایل یا افزودن متن جدید وجود دارد. با لمس این گزینه، میتوانید متن جدید خود را وارد کنید یا متن قبلی را ویرایش کنید
- ذخیره تغییرات: پس از تغییر یا افزودن متن مورد نظر، به گزینههای ذخیره یا تایید بروید تا تغییرات شما در پروفایل ذخیره شود
با انجام این مراحل، متن پروفایل شما در واتساپ به روزرسانی میشود و دیگران میتوانند متن جدید شما را در پروفایل شما مشاهده کنند.
نتیجه گیری
استفاده از امکانات و قابلیت های واتساپ به عناون یک پیامرسان محبوب میان ایرانیان میتواند به بهتر شدن استفاده و کمک کردن برای درک بهتر آن کمک کند. بین تلگرام و واتساپ کدامیک را انتخاب میکند؟ نظرات خود را باما و سایر کاربران راوی تکنولوژی از طریق کامنت های همین مطلب درمیان بگذارید.