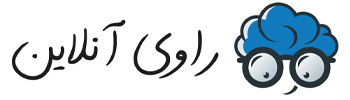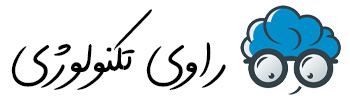من (راوی آنلاین) اینجا هستم تا با روایت های ارزشمند و کاربردی در زمینه های مختلف، بهت کمک کنم تا آگاهتر بشی، بهتر رشد کنی و با اطمینان بیشتری تو مسیر پیشرفتت قدم برداری. من در زمینه های مختلف روایت گری میکنم تا آگاهی بیشتری کسب کنی. ❤️

چگونه تمام عکس ها و فیلم های کامپیوتر را پیدا کنیم؟ + نحوه پیدا کردن فایل ها در ویندوز
چگونه تمام عکس های کامپیوتر را پیدا کنیم؟ اگر شما هم دنبال پیدا کردن عکس های کامپیوتر و فیلم های آنرا دارید این مقاله از راوی تکنولوژی را حتما بخوانید.
با افزایش تعداد فایلها و پروندههایی که درون کامپیوتر خود نگهداری میکنیم، گاهی ممکن است پروندههای مورد نیاز را گم کرده و نیاز به جستجوی آنها در ویندوز داشته باشیم. در این مقاله از راوی تکنولوژی و آموزش ویندوز درباره سرچ کردن به صورت پیشرفته میپردازیم و شما را با روشهای پیدا کردن تمام عکسهای کامپیوتر آشنا میکنیم.
چگونه تمام فیلم های کامپیوتر را پیدا کنیم؟ + نحوه پیدا کردن عکس های کامپیوتر
برای جستجو در ویندوز، باید وارد پوشه یا درایو مورد نظر خود شویم. سپس از طریق کادر جستجو که در گوشه بالا و سمت راست پنجره قرار دارد، استفاده کنیم.
همچنین، هنگامی که درون یک پوشه قرار دارید، میتوانید با فشردن کلید F3 وارد حالت جستجو شوید. در واقع، با فشردن کلید F3، نمای کیبورد به صورت مستقیم بر روی کادر جستجوی ویندوز قرار میگیرد.
حالت اول: جستجوی فایل با نام آن در ویندوز
روش اول جستجو که اغلب افراد با آن آشنا هستند، استفاده از نام دقیق فایل است. با وارد کردن عبارت “jalal” در کادر مربوط، تمام فایلها و پوشههایی که در نام یا مسیر آنها عبارت “jalal” وجود دارد، برای ما نمایش داده میشود. به عبارت دیگر، نامهای زیر ممکن است از نتایج جستجوی ما باشند:
- jalaltorabi.jpg
- jalal.txt
- jalaltorabi.ai
این روش جستجو بسیار مؤثر است زمانی که نام فایل یا قسمتی از نام فایل مورد نظر دقیقاً شناخته شده است.
جستجوی فایل در ویندوز با پسوند مشخص
در صورتی که اطلاعاتی از نام فایل “jalaltorabi” و پسوند آن (jpg) دارید، میتوانید با قرار دادن علامت نقطه (.) در انتهای نام فایل، پسوند آن را مشخص کنید.
برای مثال، اگر میدانید نام فایل “jalaltorabi” است و پسوند آن jpg میباشد، میتوانید از جستجوی “jalaltorabi.” استفاده کنید تا همه فایلهایی که با نام jalaltorabi شروع شده و پسوند jpg دارند، نمایش داده شوند. این روش بیشتر زمانی مورد استفاده قرار میگیرد که نام و پسوند فایل مورد نظر دقیقاً مشخص هستند ولی مکان ذخیره فایل ناشناخته است.
حالت دوم: جستجوی فایل در ویندوز با نام ناقص
گاهی اوقات ممکن است نام فایل یا حتی بخشی از آن را ندانیم، که میتواند زمانبر و مشکل باشد. اما میتوانیم از ترفندهای جستجوی پیشرفتهای در ویندوز بهرهمند شویم. در جستجوی فایل با استفاده از کاراکترهای خاص، ترفندهایی نظیر “*” (علامت ستاره) و “?” (علامت سؤال) بسیار مفیدند.
برای مثال، اگر نمیدانیم نام دقیق فایل “jalaltorabi.jpg” است، اما میدانیم که با “jalal” شروع شده و فرمت آن “.jpg” میباشد، میتوانیم از علامت ستاره (*) استفاده کنیم. عبارت “jalal*.jpg” به ما نشان میدهد که نام فایل با “jalal” شروع میشود و هر کاراکتری پس از آن ممکن است باشد تا به فرمت “.jpg” برسیم.
با این روش، تمام فایلهای مشابه با اسامی مختلفی مانند “jalal.jpg”, “jalal1.jpg”, “jalaltorabi.jpg”, “jalal-torabi.jpg” و غیره، جستجو شده و نمایش داده میشوند.
جستجوی فایل در ویندوز با یک حرف جا افتاده
در صورتی که فقط یک حرف از اسم یا فرمت فایل را ندانید، میتوانید از علامت سؤال (?) به جای حرف فراموش شده استفاده کنید. به عنوان مثال، اگر نام فایل مربوط به پاورپوینتی را که پنج حرف دارد و تنها چهار حرف اول آن “test” است را نمیدانید، میتوانید از عبارت “test?.ppt” برای جستجو استفاده کنید. این عبارت به جای علامت سؤال یک کاراکتر (حرف انگلیسی، عدد یا علامت) را قرار میدهد و تمام فایلهای مطابق با این الگو را نشان میدهد.
جستجوی پیشرفته در ویندوز
هر فایل دارای ویژگیهای مختلفی است، از جمله حجم، زمان ایجاد یا آخرین تغییر، فرمت، تگها و ابردادهها (metadata). با استفاده از سیستم جستجو در ویندوز ۷، میتوانیم به راحتی در مهمترین این ویژگیها جستجو کنیم و فایل مورد نظر خود را به سرعت پیدا کنیم.

جستجوی فایل در ویندوز بر اساس حجم
درون کادر جستجوی فایل در ویندوز، میتوانید اطلاعات دیگری مرتبط با فایل را وارد کنید. یکی از این اطلاعات حجم فایل است.
با نوشتن عبارت “size:” در کادر جستجوی ویندوز، میتوانید حجم فایل مورد نظر را مشخص کنید. اگر به طور دقیق حجم فایل را میدانید، عبارت مانند “size:5MB” را جستجو کنید.
اگر حجم دقیق را نمیدانید، میتوانید از منوی کشویی پس از تایپ “size:”، یکی از گزینههای باز شده را انتخاب کنید.
- Empty: فایلهای خالی و بدون حجم
- Tiny : حجم بسیار کم (۰ تا ۱۰ کیلوبایت)
- Small : حجم کم (۱۰ تا ۱۰۰ کیلوبایت)
- Medium : حجم متوسط (۱۰۰ کیلو یا یک مگابایت)
- Large : حجم نسبتاً بزرگ (۱ تا ۱۶ مگابایت)
- Huge : حجم بزرگ (۱۶ تا ۱۲۸ مگابایت)
- Gigantic : حجم بسیار بزرگ (بیشتر از ۱۲۸ مگابایت)
جستجو در ویندوز بر اساس تاریخ ایجاد
اگر زمان دقیق ایجاد یا بازهی آن را از فایل میدانید، با تایپ دستور “date:” لیستی شبیه به زیر برای شما باز میشود. در قسمت بالایی این کادر، میتوانید یک بازهی زمانی انتخاب کنید. در واقعیت، در بخش “Select a date or date range” میتوانید یک تاریخ خاص یا یک بازهی خاص را انتخاب کنید.
با انتخاب تاریخ، جستجوی ویندوز بر روی فایلهایی که در آن تاریخ (یا تاریخها) ایجاد شده یا روی هارد دیسک شما کپی شدهاند انجام میگیرد. گزینههای پیشفرض این قسمت به شرح زیر است. شما میتوانید هر کدام از آنها را به جای انتخاب دقیق یک تاریخ انتخاب کنید.
- A long time ago : فایلهایی که مدتهای قبل ایجاد شده یا بر روی هارد کپی شدهاند
- Earlier this year : فایلهایی که در اوایل سال جاری ایجاد شده یا بر روی هارد کپی شدهاند
- Earlier this month : فایلهای اوایل ماه جاری
- Last week : فایلهای هفته گذشته
- Earlier this week : فایلها از اوایل هفته جاری
- Yesterday : فایلهایی که روز قبل ایجاد شدهاند
جستجوی فایل با پسوند خاص در ویندوز
کلمه کلیدی دیگری به نام “type” وجود دارد که با تایپ عبارت “type:” میتوانیم فرمت فایل خود را برای جستجو مشخص کنیم. برای مثال، اگر به دنبال تمام فایلهای با فرمت jpg بر روی پوشه یا کامپیوتر خود هستیم، عبارت “type:jpg” تمام آنها را برای ما جستجو خواهد کرد.
نظر شما درباره نحوه پیدا کردن فایل ها در ویندوز چیست؟ نظرات خود را با ما از طریق بخش کامنت های این مطلب درمیان بگذارید.